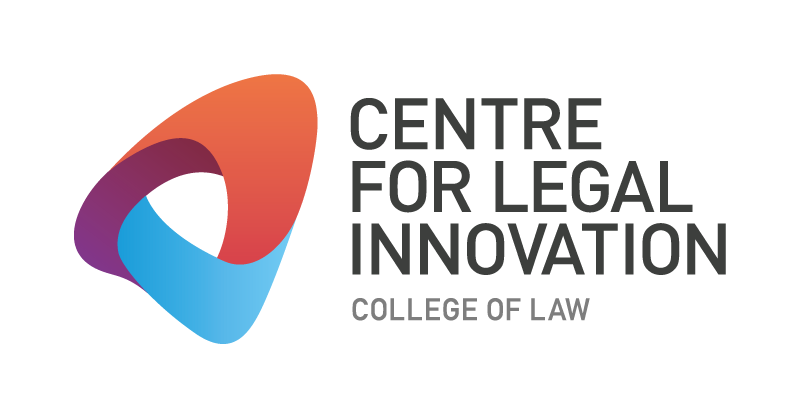Hayden Sinclair, The SharePoint Agency, Gene Turner, LawHawk
In late February, we did a webinar for the Centre for Legal Innovation on how Office 365 could be used by lawyers.
Our focus at the time was on how the wide range of tools in the Office 365 Suite could be used to provide long-term solutions for legal teams that want to use the latest in technology to help them be more collaborative and efficient.
With the COVID-19 crisis now ramping up, we know that many lawyers are rapidly having to shift from working in their offices to working from home in self-isolation, while still working on projects with a variety of team members. The CLI has asked us to prepare some brief thoughts on how Office 365 and, in particular, Microsoft Teams, can be used to quickly set up a team for remote working.
Here are some initial suggestions to help you get started.
1. Learn how to create a Team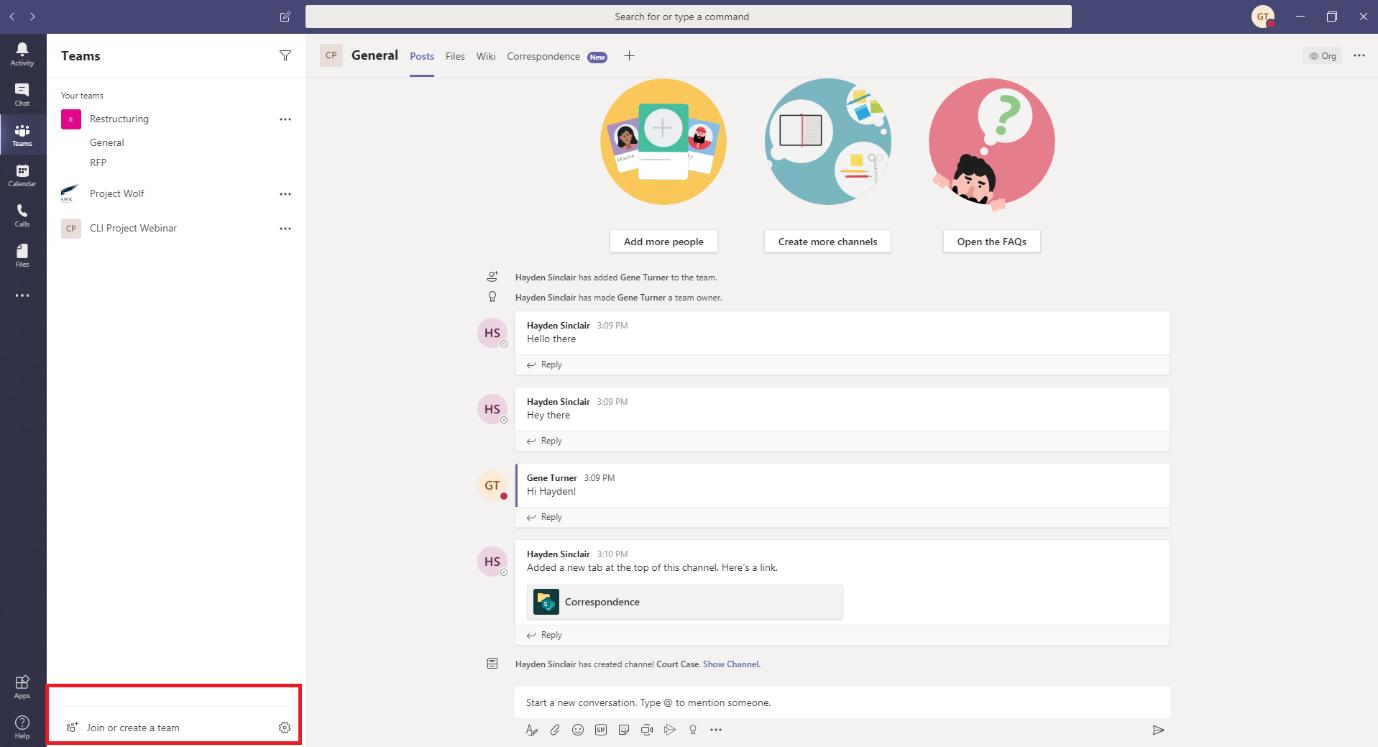
From there just follow the instructions for each step e.g.:
- Create a Team
- Build a Team from Scratch
- Decide if your Team will be Private, Public or Org Wide.
You can play around with this to create some dummy teams, which you can then delete once you are comfortable with how it works.
2. Learn how to save files, and make postsThere’s a lot you can learn to do within Teams.
To get started, note the tabs along the top which include Posts and Files.
If you click on “Files”, you can see how you can start to manage your files within Teams so all team members have access to them. This is actually all linked up to SharePoint, so you can also work with the files there.
It may be better for long term matter management and consistency across the organisation if you use SharePoint (and some SharePoint matter templates) to create matters, and then link to them using the + symbol to the right of Wiki in the General tab. However, if you just need to get something working for now, you could just work within Teams. Whatever works!
In any event, explore what other tabs you might want each Team to easily have access to and add them to the General tab with the + symbol.
If you add some Microsoft Word documents as test files, see what happens if you and one of your team members need to work on parts of the document at the same time.
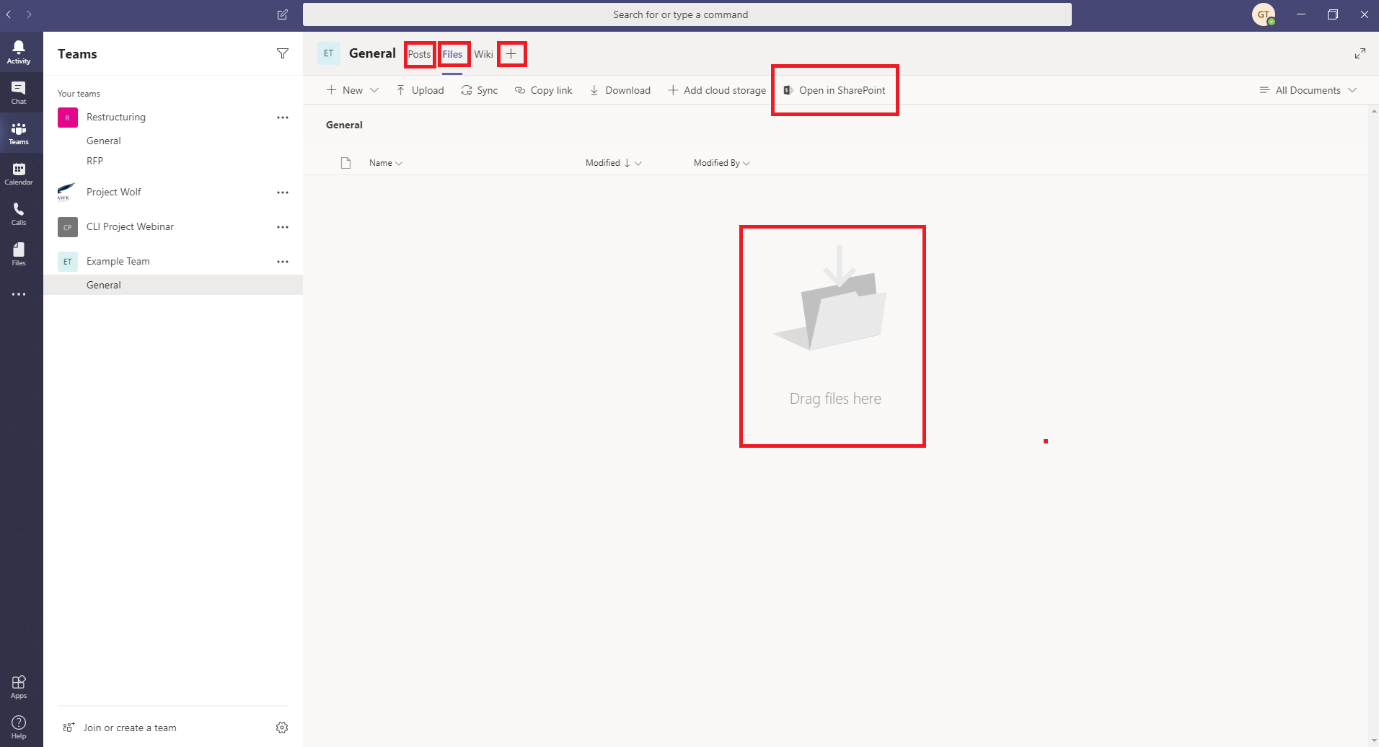
Next switch to the Posts tab, and see how the team can start to add posts so that everyone can keep up to date with all the latest information.
You can reply to existing conversations underneath the last comment, or start new conversations at the bottom of the screen. Check out the various options at the bottom of the screen, including the ability to quickly start a video call with someone in the team.
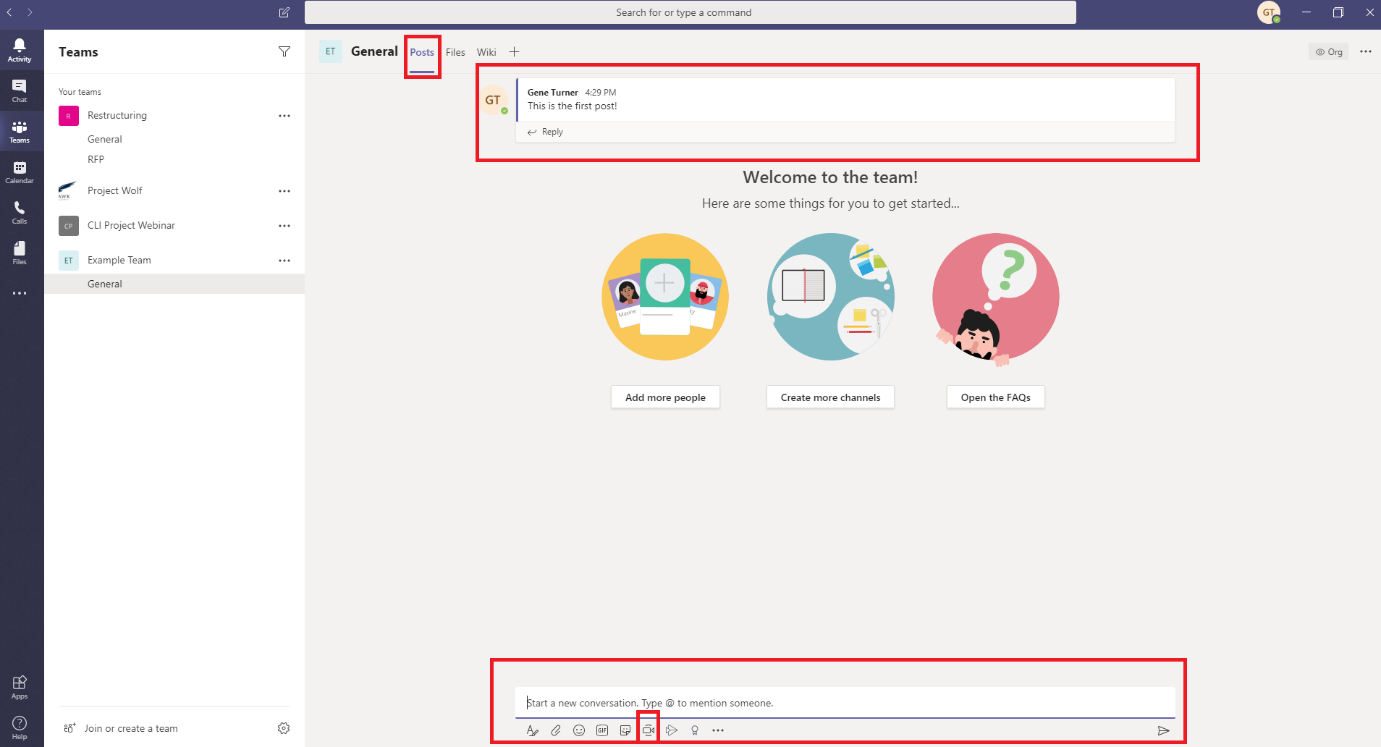
These two things actually go together and will be at the heart of how you can keep in close contact with your team members and clients.
At any time you can go to the calendar icon, which you can see on the far left of the app. Once in the calendar, you can either select a new meeting, or to meet now at the top right of the app.
Just invite the people you want to join, and they will receive an invite that contains a link for them to click to join the meeting.
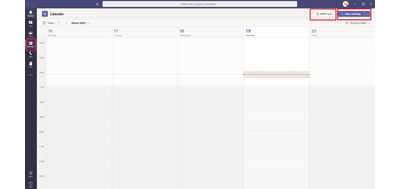
The next thing to do, once you have your video call up and running, is to learn how to share your screen. Again, this is super easy and might change the way you want to work with people in the longer term. You can have a document on your screen, and you can both be reviewing and amending it while you talk.
Just look for the tool bar on your screen which contains options for controlling the meeting. In the middle (as marked in red below) is a button that allows you to share your screen.
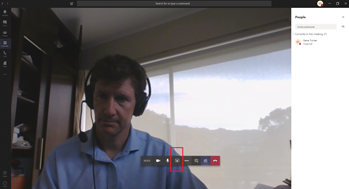
Once you click the button to share your screen, you will then have choices whether to:
- Include system audio
- Share your whole desktop
- Share only a window
- Share a Whiteboard.
See the options marked in red below.
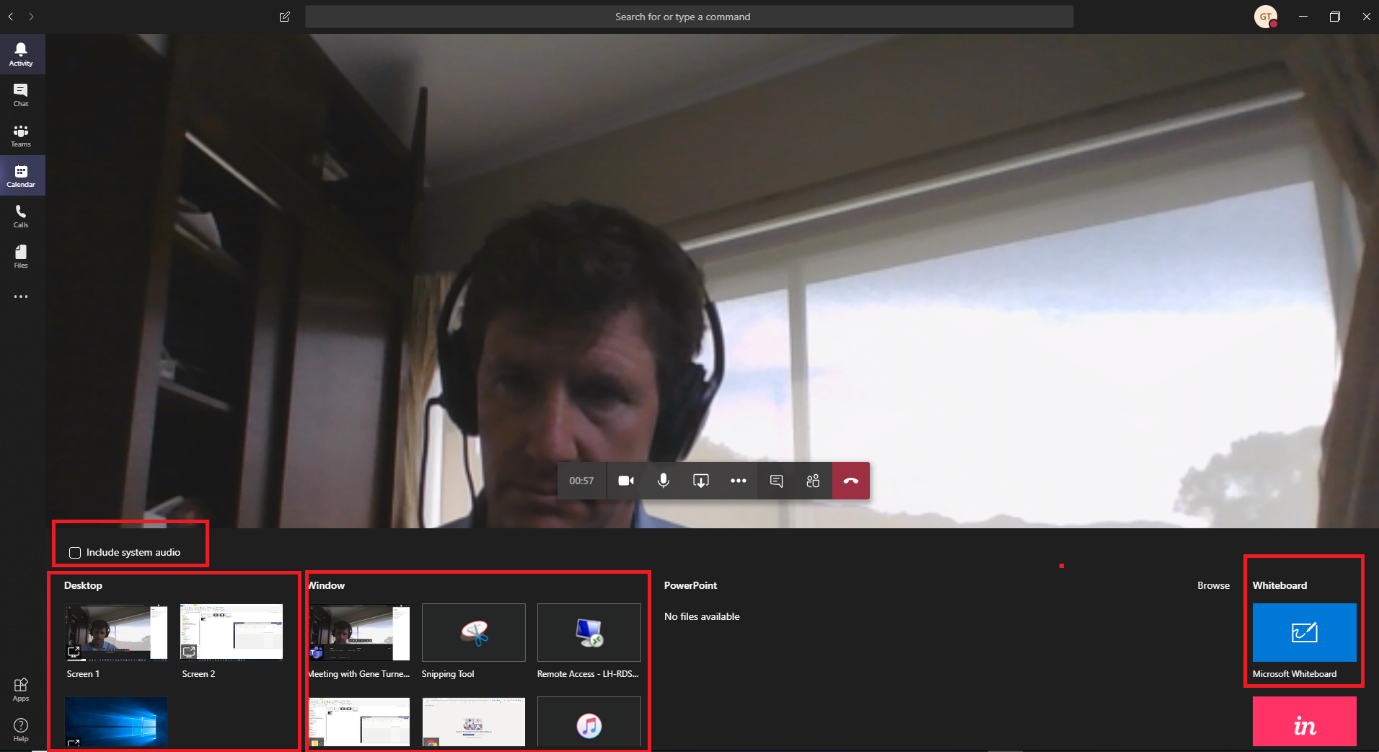
If you’re a big picture thinker, you can still use white boards to plan your approach to the project.
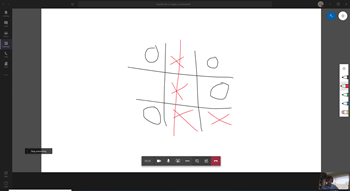
Because Office 365 is ubiquitous, there is a lot of help available on how to use it.
For example, there are 8 courses and 180 videos on LinkedIn Learning about Microsoft Teams, and 155 courses and 4,791 videos on Office 365.
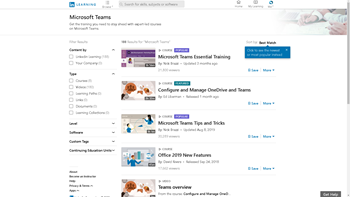
We also recorded a video call between ourselves, where you can see some of these things in action.
If now isn’t the time to be learning new things, and you just want to get back to working without trial and error, Hayden is happy to talk to you about what help you might need. He can be contacted on +64 21 082 03650 or hayden@sharepointagency.co.nz.